为了规范本站的博客书写格式与提高书写体验,现编写基于WordPress的博客书写规范和写作指导。请本站的各位作者在书写文章之前仔细阅读本文。
文章中有涉及到第三方网站注册和API操作的内容,如果感到困难请向站长联系求助。
本文最后更新于2023年3月21日,版本0.0.2。
1. 格式规范
一篇文章由基本的几个部分组成:文章题目,标题,段落和其他元素。

2. 写作面板
写作界面顶部你将看到顶部菜单栏。在这里你可以进行添加区块、查看大纲、保存或发布、编辑文章元信息等操作。具体的功能介绍请参考该文档。
WordPress的文章排布遵循区块设计,每一段落、每张图片、每个插件界面都是一个区块。你可以通过编辑区块属性,改变区块位置来获得你想要的布局效果。关于区块的具体内容,请参考该文档。
每个区块都可以进行属性调整操作。具体方式有通过浮动工具栏和侧边区块定制栏操作。


3. 格式化
在文章编辑区域,你可以更改内容的格式,包括但不限于字重、行间距、对齐方式(就如同你使用Word一样)。具体教程不在本文赘述,请参考该文档。
4. 插入图片
该内容已过时。现在直接上传图片至服务器即可,无需额外上传图床
虽然本站开放作者上传图片至服务器媒体库,但强烈不建议通过这种方式上传图片,理由如下:
- 上传文件体积限制过小,默认2M
- 过多地加载媒体资源会对服务器资源造成大量占用
- 图片资源仅通过本站单一服务器加载,速度缓慢
综合以上,推荐各位作者使用公共图床、CDN或对象存储等方式加载图片资源,通过使用直链加载图片。这里简单介绍一下如何使用SM.MS图床(由于国内网络限制,请访问备用域名smms.app)。
SM.MS支持HTTPS,单张图片大小限制为5M,支持多种常见图片格式。进入网站后,请先注册一个新用户,使用常用邮箱和用户名注册,并牢记用户密码。

常规方法
现在你可以直接在smms主页中选择本地的图片文件并上传了。在主页点击select选择需要上传的图片,确定好后点击upload,待所有图片上传完成后方可使用直连来加载图片。其中的Link Only为照片直链,但要注意在上传界面展示的直链不显示文件后缀(如.jpg,.png),但在编写文档时需要插入带后缀的链接,这时需要手动在该直链末尾添加文件后缀(如.jpg,.png)。

当然你也可以前往仪表盘(Dashboard),点击左侧图片(Pictures)即可浏览你的所有历史上传图片。点击每个图片右侧的copy按钮即可复制该图片链接,无需再手动添加后缀。

API上传方法(建议)
通过使用支持API上传的应用能大大提高您的图床使用体验。注册并登录后前往仪表盘。点击侧边栏API Token并进入界面点击生成密钥token,然后将文本框内生成的密钥复制保存(请不要将该密钥公开或借给他人使用!如果有密钥泄露的风险请重新生成新的密钥)。

如果您的单张图片资源超过了1M,则建议您对图片先进行压缩以提高您的图片加载速度(当然也可以不压缩,这取决于您的使用场景)。建议使用一个木函进行图片压缩,支持跨平台和H5网页端。所有客户端用法大致相同:进入软件或页面后在图片工具分区下选择图片压缩(Image Compression),然后选择需要压缩的图片并开始压缩即可(网页版需要手动上传原图和下载压缩结果)。然后将压缩后的图片上传到图床即可。

安卓用户
下载小白图床(网盘或酷安)并安装。打开App,点击左侧侧边栏,进入设置。首先把默认的图片上传质量改成原图(否则图片会有较为明显的质量问题)。然后点击图床并点击SM.MS左侧的齿轮按钮,然后将刚刚复制的密钥token粘贴进来并保存。然后点击选中SM.MS并返回即可。


返回主界面,点击下方浮动小窗的图片按钮(左侧),选择需要上传的(建议先压缩)图片(支持多选),确定选择后等待上传完成即可,上传前请确保选择的是原图。建议一次上传选择不超过10张图片,两次上传间隔大于一分钟,以提高上传成功率。


桌面端用户
等待编写......
其实你也可以...
在上传完图片到图床后,你可以通过无需导入添加媒体(Add External Media without Import)的插件将你的图片添加到本站媒体库中。


将图片插入文章
你可以通过添加图片区块(当然你也可以直接输入“/image”并回车即可插入图片区块),然后选择从链接插入(insert from URL),将复制的图片链接粘贴进去即可。

当然如果你上一步将图片通过链接形式导入到了媒体库中,你可以直接在上图所示图片区块中点击Media Library从媒体库中选择上传的图片,而不需要再插入链接。
5. 短代码
请参阅本站短代码使用指北。
6. 发布之前
请为你的文章设置基本信息,例如分类、头图等。这些都在文章设置页面中。

概要(Summary)菜单
在这里你可以设置文章的可见性(公开、私有或密码保护,顾名思义),设置文章定时发布以及将文章移入垃圾箱等。


修订(Revisions)板块
点击后即可查看文章所有的历史修订版本以及每个修订所作出的更改细节。你可以在这里选择回溯文章到某个历史版本。

分类板块
你需要对文章进行分类,你可以在列表中看到所有文章分类,部分大类下包含子分类。文章默认分类为“未归类”,但强烈建议选择未归类之外的归类。你可以为文章同时选择一个以上的分类。需要注意选择其他分类时请取消勾选未分类。

标签板块
标签有助于帮助对你的文章进行细分和总结,也方便其他读者进行检索。你可以在标签板块的输入框中输入你想添加到标签并回车,也可以在下方直接选择使用最多的标签。文章可以同时添加多个标签。

头图/缩略图/封面
头图/缩略图/封面可以帮助读者对你的文章有一个初步印象,也有助于在不阅读的前提下区分文章。好的头图/缩略图/封面也有助于吸引读者。

前文提到在文章中插入图片的方法。这里同样也可以使用图片链接当作头图。点击设置头图(Set featured image)后会显示如下界面。点击Add External Media without Import进行图片导入。

然后在新加载的页面中粘贴头图图片链接并点击添加(Add)即可。添加成功后稍等片刻会跳转到媒体库,此时返回到文章编辑界面并刷新一下即可设置头图。

点击设置头图后在上方选择媒体库(Media Library),你可以看到刚刚上传的图片,点击图片并在右下角点击设置头图即可。





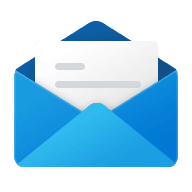
 中国铁路地图
中国铁路地图